| 일 | 월 | 화 | 수 | 목 | 금 | 토 |
|---|---|---|---|---|---|---|
| 1 | 2 | 3 | 4 | |||
| 5 | 6 | 7 | 8 | 9 | 10 | 11 |
| 12 | 13 | 14 | 15 | 16 | 17 | 18 |
| 19 | 20 | 21 | 22 | 23 | 24 | 25 |
| 26 | 27 | 28 | 29 | 30 | 31 |
- PC Case
- 스팀덱 듀얼부팅
- 애플페이
- 레트로게임기
- 거치대 자작
- DIY PC Case
- Voicemeeter
- DIY
- ITX
- applepay
- JLCPCB
- 케이스설계
- Voicemeeter Potato
- wise
- 듀얼부팅
- JLC
- PC
- 오락실게임
- SFF
- 스팀os
- 알루미늄
- 아노다이징
- 자작케이스
- 미니게임기
- 스팀덱
- 스팀덱 하이브리드
- Small form factor
- 개조
- 하우징
- visa
- Today
- Total
똑멍연구소
스팀덱 듀얼부팅 4장 (파티션 쪼개기) 본문
4장, 스팀덱에 USB1을 연결해서 스팀OS 파티션 나누기
USB 허브나 독에 스팀덱을 연결합니다.
1번 USB를 연결합니다.
무선동글이 있다면, 키보드와 마우스도 연결합니다.
블루투스가 지원되는 키보드와 마우스가 있으면 스팀덱 부트이미지가 켜지고 난 후에 연결해서 사용할 수 있습니다.
스팀덱 볼륨 + 키를 미리 누른채로 전원버튼을 가볍게 딸깍 눌렀다 뗍니다.
띠리릭- 소리가 나면 볼륨키에서도 손을 떼도 됩니다.
곧 아래 사진처럼 스팀덱 부트로더가 뜰 것입니다. 십자키를 이용해 Boot Manager를 선택하고 A 버튼을 눌러줍니다.

그러면 아래와 같은 화면이 뜰 것입니다.
EFI USB Device를 선택합니다.
(다른게 있지만 가독성을 위해 사진을 편집했습니다.)
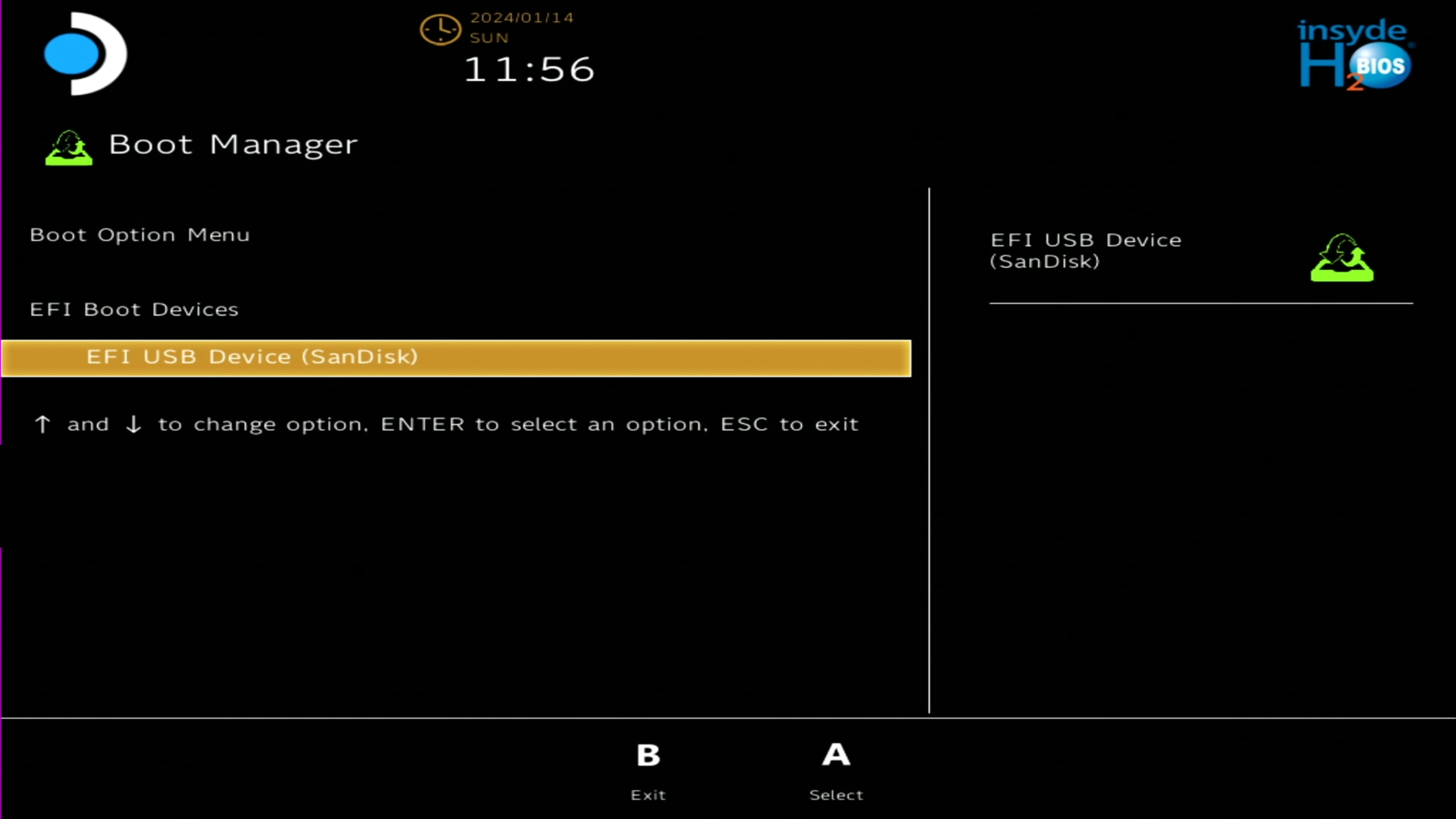
그러면 상당히 작은 글자들이 와라라라라락 나오다가 아래 화면처럼 나올 것입니다.

바로 그냥 Skip을 눌러줍시다.

스팀덱 파티션을 나누기 전에 초기화를 한번 진행하는것을 권장합니다.
귀찮거나, 이미 해뒀거나, 최신OS로 이미 업데이트를 했거나, 기타 등등으로 아무튼 괜찮다면 바로 파티션을 나눠도 됩니다.
초기화 방법은 아래 더보기를 눌러 게시글을 펼칠 수 있습니다.
깔끔한 바탕화면이 나오면 우선 스팀OS를 처음부터 재 설치를 해 줍니다.


Reimage Steam Deck을 실행합니다.
아래와 같이 무언가 확인받는 창이 하나 나옵니다.


* 스팀덱에 있는거 싹 다 지우고 새로 깔거다.
* 이거 못되돌린다.
* 원하면 Proceed 버튼을 누르세요.
당연히 밀고 재 설치를 하려는 목적이었으니 Proceed를 눌러줍니다. (초록 네모 박스)
그럼 이제 짠짜라짠짠 알아서 자체 초기화를 시킵니다.

그러다 초기화가 다 되면 아래처럼 다 되었다고 안내 문구가 나옵니다.
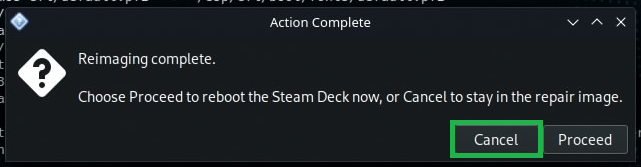
* 재 설치 끝냈다.
* 껐다 켜서 스팀덱을 새로 시작할건지 (Proceed), 아니면 다른 작업 더 할건지 (Cancel) 골라라.
바로 파티션 분리를 할 것이니 Cancel 버튼을 눌러줍니다.
이제 윈도우 파티션과 하이브리드 파티션을 만들 차례입니다. (하이브리드 파티션에만 게임이 깔리게 하는 것입니다.)
저는 전체 512GB중 스팀OS에 32GB, 윈도우에 32GB의 공간을 주고 나머지는 하이브리드 파티션으로 사용하겠습니다.
이 용량 지정은 게시글과 똑같이 따라하셔도 되고, 직접 지정하셔도 됩니다.
게임기를 넘어서 다양하게 활용하실거면 각 OS에 맞게 점유 공간을 더 늘려도 됩니다.
좌측 하단 스팀덱 로고 클릭 -> System -> KDE Partition Manager (KDE 파티션 매니저)를 켜줍니다.
(스팀덱 로고 대신 스팀덱에 있는 물리 Steam 버튼을 눌러도 됩니다.)
줄여서 KDE라고 부르겠습니다.

KDE가 켜졌습니다. 확장 버튼을 눌러 화면에 맞게 꽉 채워줍니다..
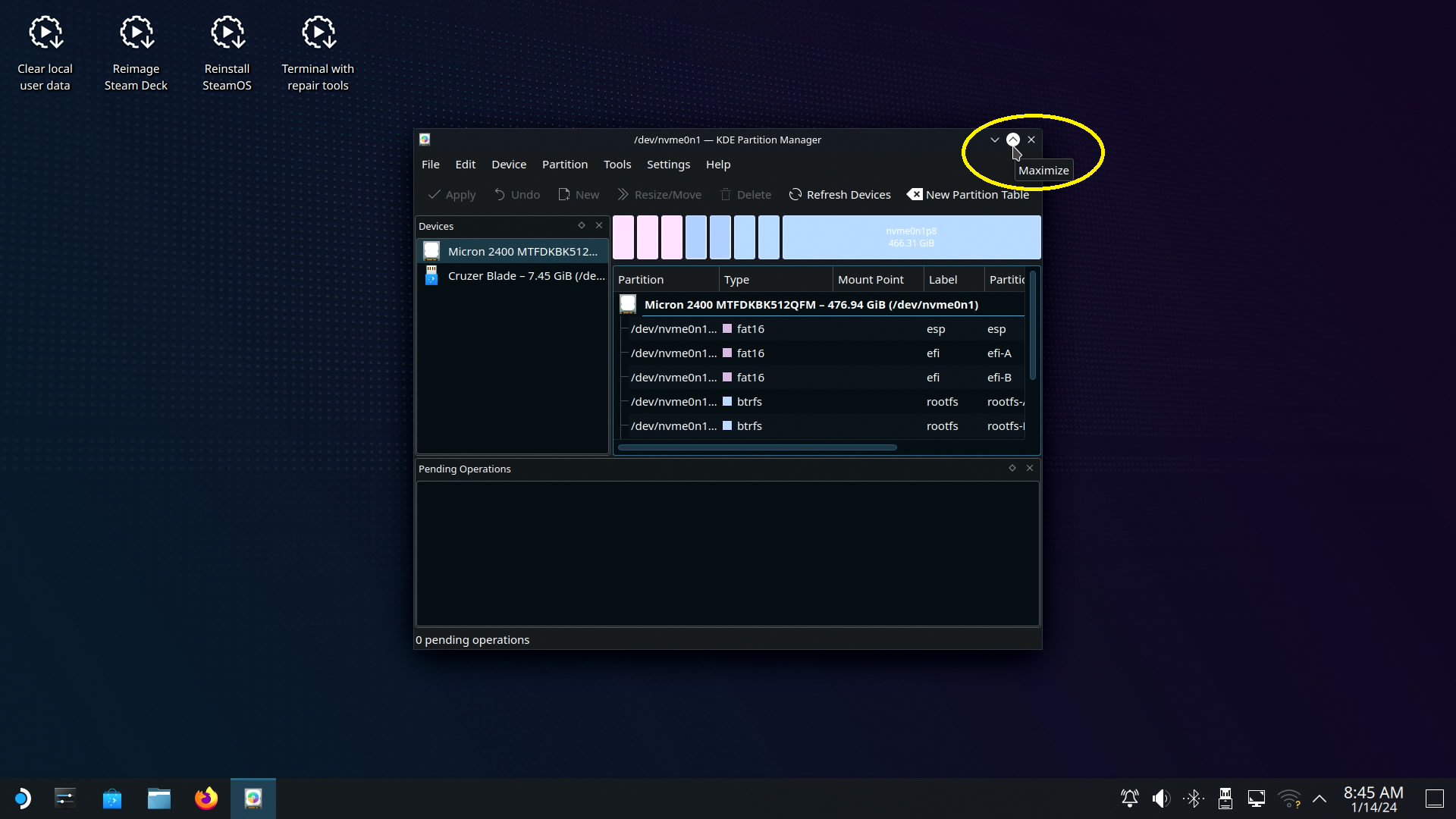
자 이런 화면이 보이면 좌측에 스팀덱에 설치된 SSD가 보일 것입니다.
항상 저 SSD가 선택되어야 합니다. (노란색 박스)

잘못된 예
잘못 선택하면 이렇게 나옵니다.

파티션을 나누기 위해 home 파티션을 선택하고 (노란색 박스)
>> Resize/Move 버튼을 누릅니다. (빨간색 박스)

버튼을 누르면 아래와 같이 하나의 창이 뜹니다.
Size 부분에 32GB만큼의 용량을 적어줍니다. 지금 적어주는 용량이 스팀OS가 차지하는 공간이 될 것입니다.
32 * 1024 = 32,768 <<을 적어줍니다.
따로 원하는 용량이 있다면 원하는 기가바이트 수 x 1024를 곱한 숫자를 적습니다. (32GB 아래는 추천하지 않습니다.)
64GB : 64 * 1024 = 65,536
128GB : 128 * 1024 = 131,072 등등

입력하면 아래와 같이 공간이 적용될 것입니다.
초록색 박스처럼 공간이 확 줄고 사이즈가 잘 적용되었습니다.
OK버튼을 눌러 가 적용 시킵니다. (노란색 박스)

자 그럼 unallocated라고 적힌 파티션이 하나 생성됩니다. (목록 최 하단 부분)

새 파티션을 생성하기 위해 unallocated 파티션을 클릭하고 (주황색 박스)
상단의 New 버튼을 클릭합니다. (노란색 박스)
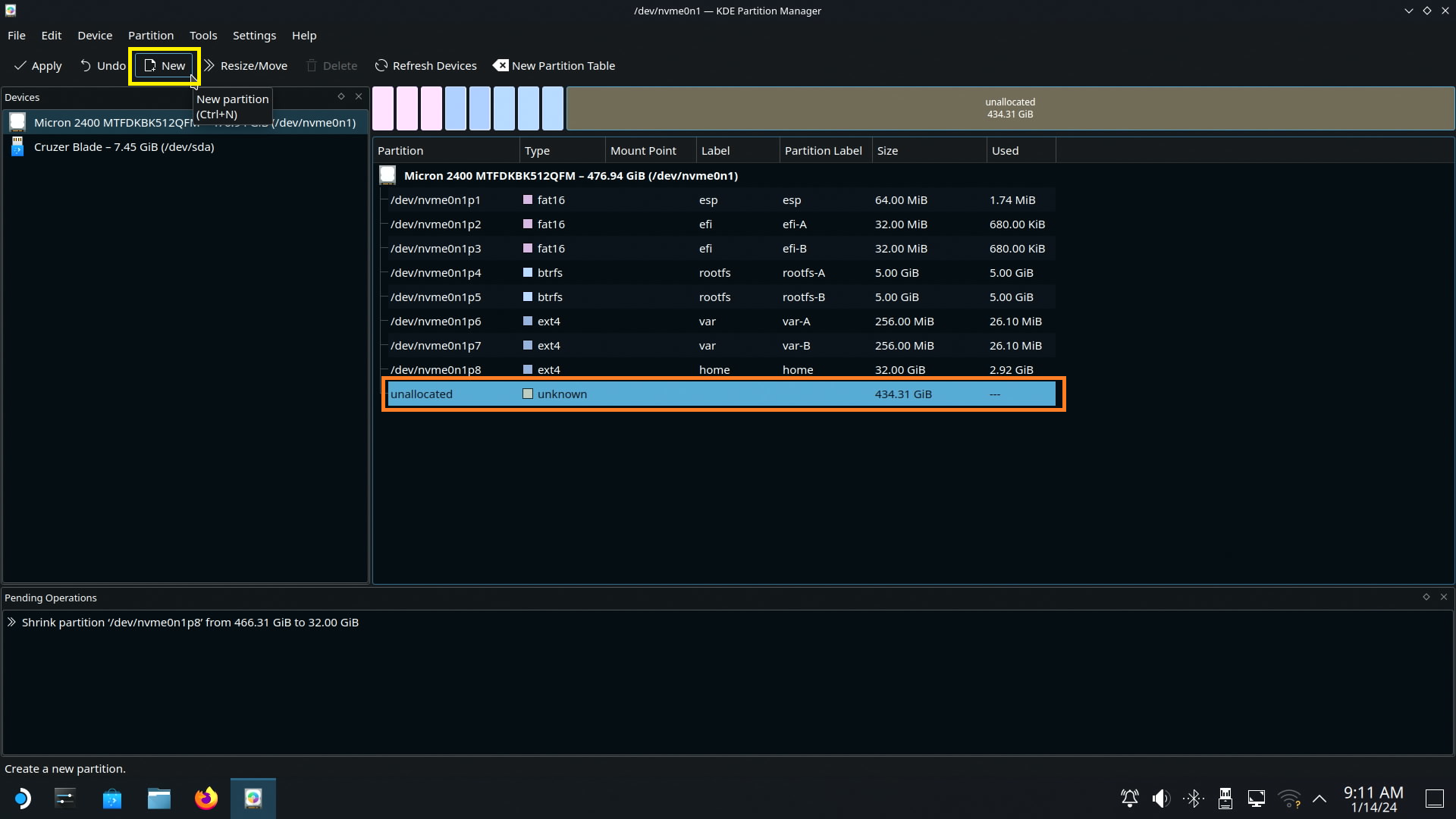
파티션의 세부 항목을 설정합니다.
윈도우가 깔려야 하기 때문에, 파일 시스템은 NTFS로 선택합니다. (빨간색 박스)
Label은 표시될 이름입니다. 저는 Windows로 적었습니다. (노란색 박스)
*딱히 안 적어도 됩니다만, 윈도를 설치할 때 구분하기 위해 이름을 적어두는 것을 권장합니다.
Size는 아까 위에서 적은대로 윈도우에 32GB의 공간을 주기 위해 32,768을 적어줍니다. (하늘색 박스)
OK버튼을 눌러 가 적용 시킵니다. (주황색 박스)
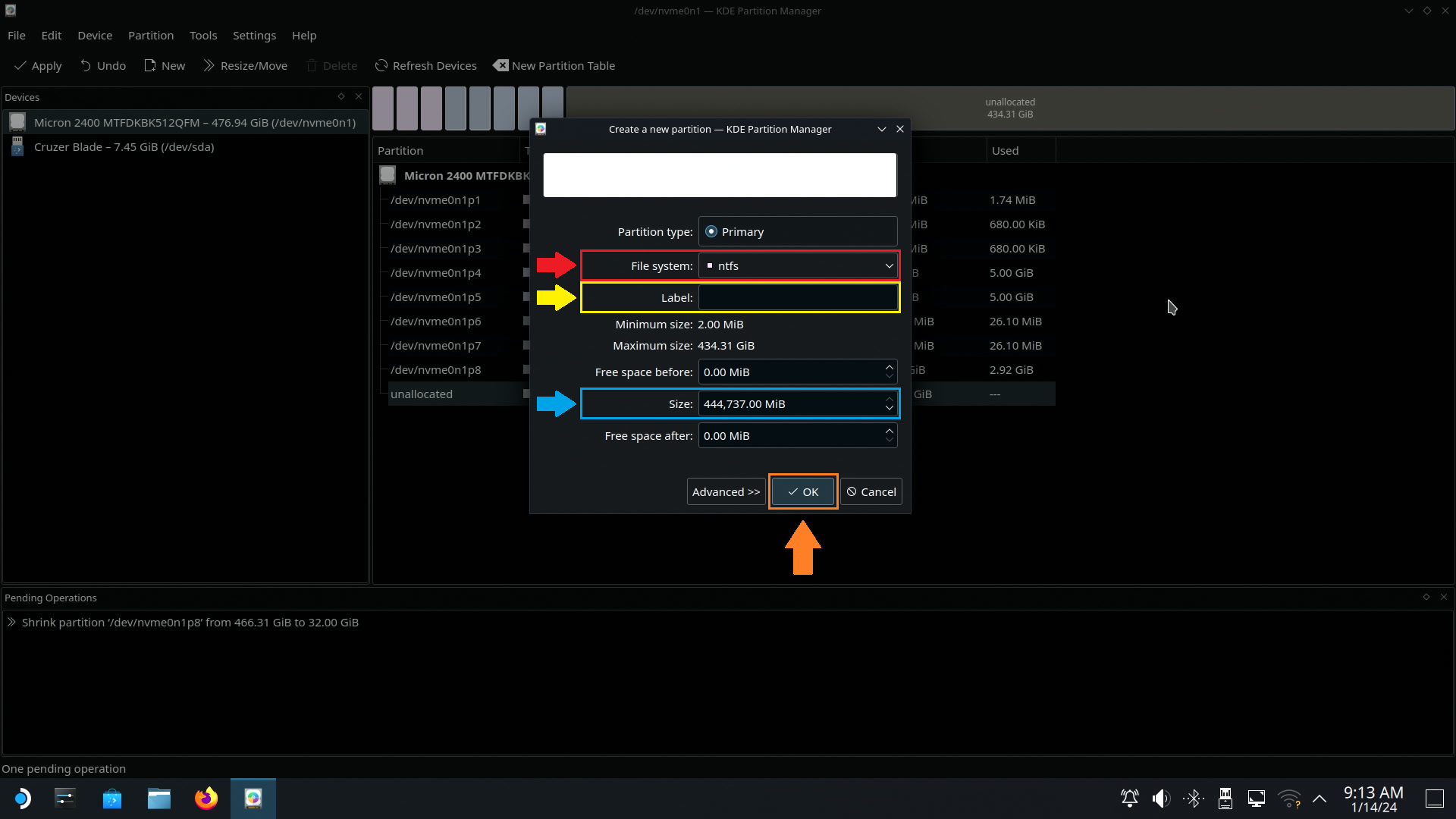
아래 사진과 같이 home 파티션과 윈도우 파티션이 지정한 용량으로 잘 나눠져있으면 성공입니다.
물 한잔 마시고 또 진행하겠습니다.

이제 윈도우와 스팀OS 사이에서 서로 접근이 가능한 하이브리드 파티션을 생성할 것입니다.
남은 파티션을 선택하고 (빨간색 박스)
New 버튼을 클릭합니다. (노란색 박스)

파일시스템은 NTFS로 설정합니다. (빨간색 박스)
윈도우에서 엑세스가 가능해야 하기 때문에, NTFS로 설정하는 것입니다.
스팀OS는 NTFS를 읽을 수 있습니다.
Label은 표시될 이름입니다. 저는 Portal로 적었습니다. (하늘색 박스)
*딱히 안 적어도 됩니다만, 윈도를 설치할 때 혼동해서 저기에 깔면 또 다시 깔아야 합니다. 이름을 적어두는 것을 권장합니다.
추천 문구는 Portal, Hybrid, Game 등등등입니다.
OK버튼을 눌러 가 적용 시킵니다. (노란색 박스)
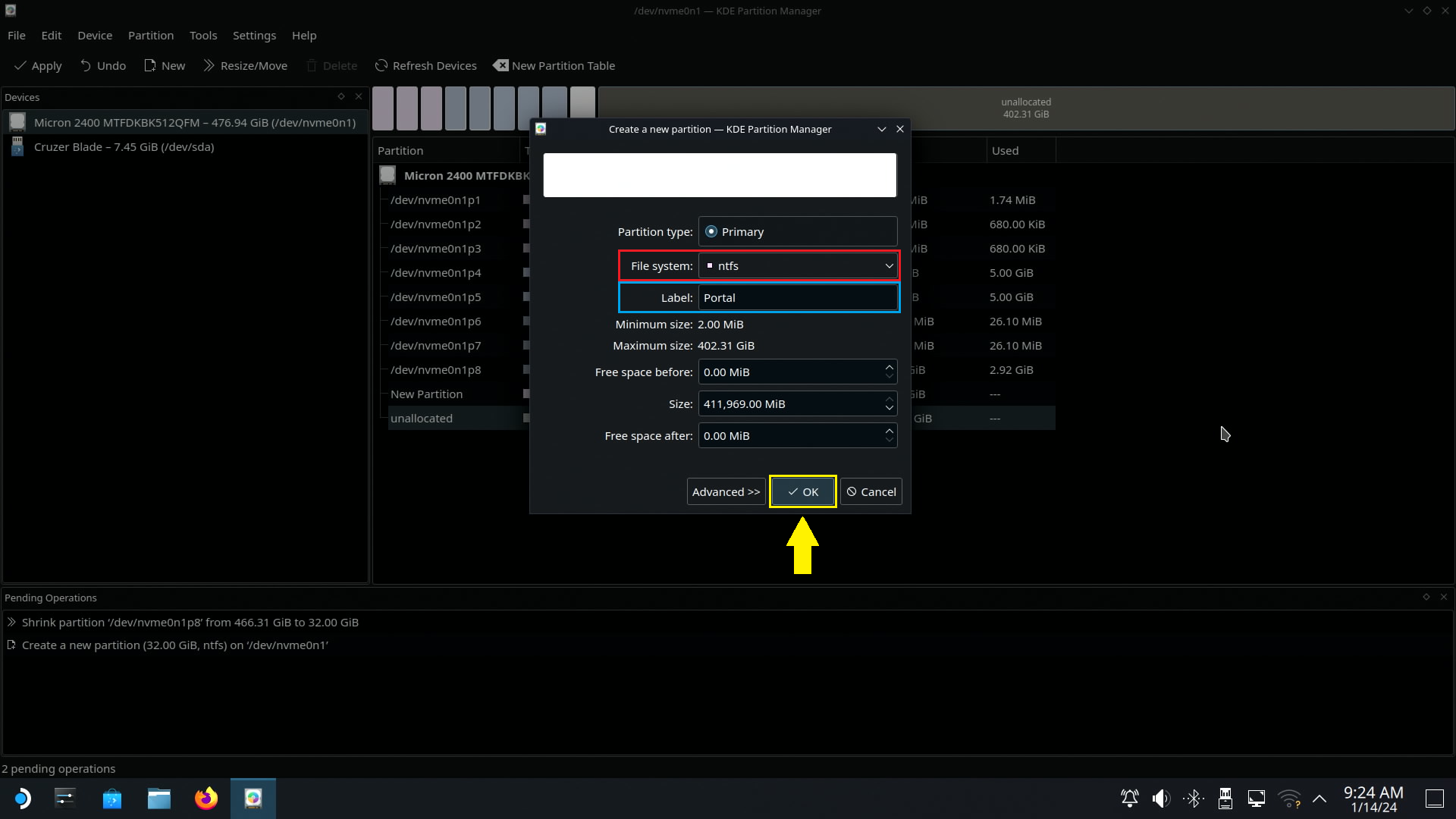
아래와 같이 나오면 성공입니다.
이제 이 파티션을 실제로 적용해야 합니다.

좌측 상단에 Apply 버튼을 클릭합니다. (노란색 박스)

그럼 진짜로 적용할거야? 라며 한번 더 물어봅니다.
그대로 Apply Pending Operations 버튼을 클릭합니다. (노란색 박스)

그럼 이제 지가 알아서 막 적용을 하기 시작합니다.
기다려줍시다.
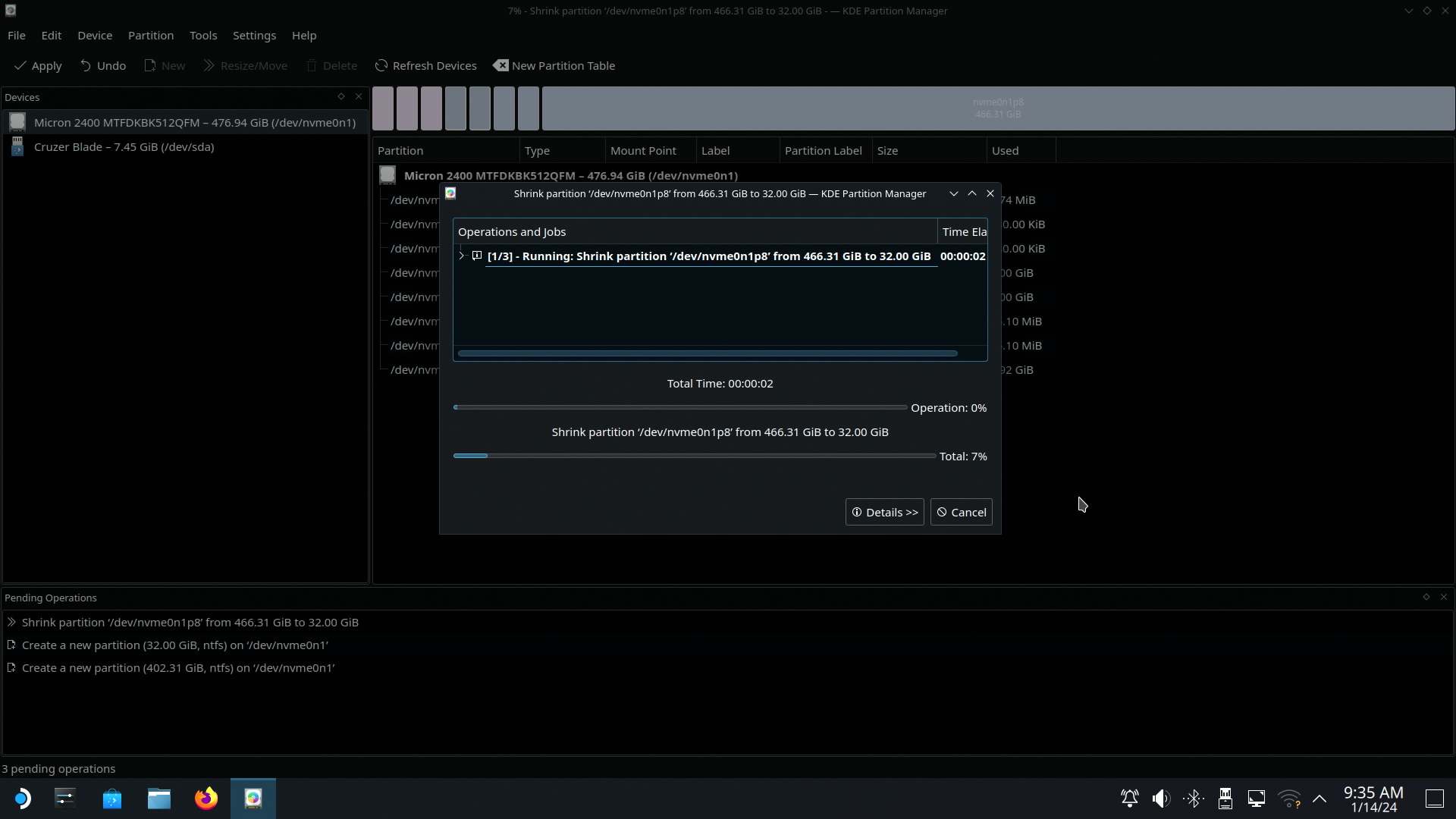
적용이 다 되면 OK 버튼을 클릭해 창을 닫아줍니다. (노란색 박스)
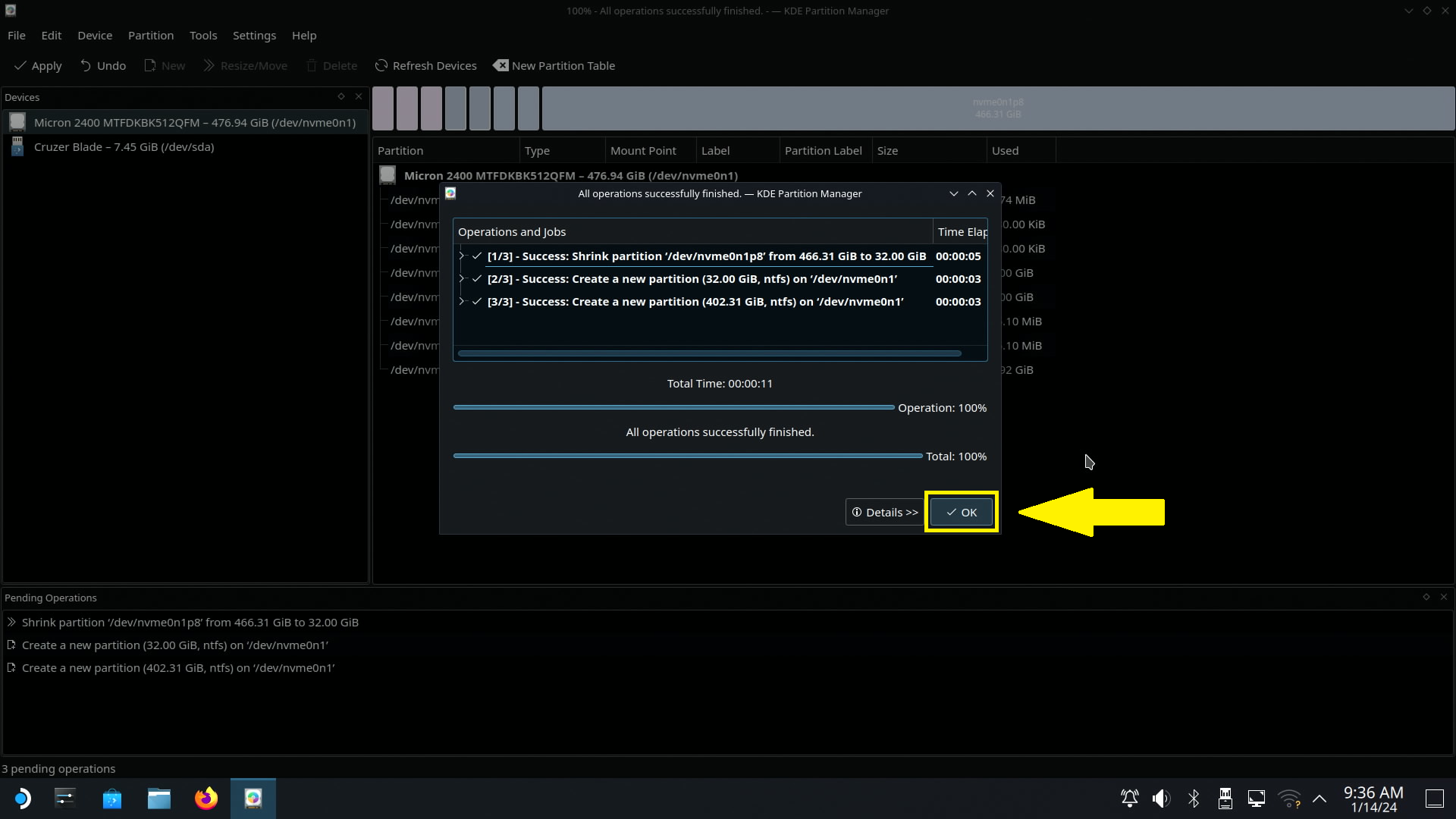
KDE도 꺼줍니다. (우측 노란색 화살표)

덱도 다 꺼줍니다.


4장을 마칩니다.
5장으로 넘어가기
https://라즈베리파이.한국/107
스팀덱 듀얼부팅 5장 (하이브리드 파티션 적용하기)
5장, 스팀 OS 깔고 하이브리드 파티션 지정하기. USB1을 뽑고 스팀덱을 켠 후 스팀OS를 설치합니다. 로그인도 해서 아래 사진처럼 나오면, 스팀버튼 -> 전원 -> 데스크톱 모드로 이동해줍니다. 블루
xn--oi2bn5b1zd35p6pcxsv.xn--3e0b707e
'#스팀덱 > 듀얼부팅' 카테고리의 다른 글
| 스팀덱 듀얼부팅 6장 (윈도우 설치) (4) | 2024.01.15 |
|---|---|
| 스팀덱 듀얼부팅 5장 (하이브리드 파티션 적용하기) (0) | 2024.01.15 |
| 스팀덱 듀얼부팅 3장 (덱 드라이버 내려받기) (0) | 2024.01.12 |
| 스팀덱 듀얼부팅 2장 (USB에 OS 굽기) (0) | 2024.01.12 |
| 스팀덱 듀얼부팅 1장 (OS 내려받기) (0) | 2024.01.05 |




